Ubuntu e le macchine virtuali.
Ubuntu e le macchine virtuali.
Linux
Con
KVM e Virtual Machine Manager, potremo installare e
provare sistemi operativi diversi da quelli basati su Linux,
come Windows.
Ma
vediamo come fare.
In
questa piccola guida useremo: KVM [ Kernel Virtual Machine
] che consente di sfruttare le tecnologie Intel VT-X e AMD-V,
che ritroviamo nella maggior parte dei processori più recenti. Per
gestire questa macchina virtuale useremo: Virtual Machine Manager.
1]
Controlliamo il nostro processore.
Per
saper se il nostro processore è in grado di supportare la
virtualizzazione, apriamo il Terminale, e scriviamo la
seguente stringa di comando: egrep -c '(symlvmx)'
/proc/cpuinfo e
premiamo INVIO.
Se il numero ottenuto è diverso da 0
possiamo procedere.
2]
Installazione della
macchina virtuale.
Se
è andato tutto bene, scriviamo la stringa di comando:
sudo
apt-get install qemu-kvm libvirt bridge-utils virt-manager e
premiamo INVIO,
quando richiesto per procedere.
3]
Riavvio e controllo del
sistema.
Al
termine dell'operazione che dura alcuni minuti, riavviamo Ubuntu,
dopodiché, sempre nel Terminale,
scriviamo la stringa:
virsh -c qemu:///system list
e premiamo INVIO.
Se tutto è filato liscio la lista
è vuota.
4]
Avvio di Virtual Machine
Manager.
Apriamo
la Dash e,
nella Lens
Applicazioni,
cerchiamo Virtual
Machine Manager.
Avviata l'applicazione, nel menu Modifica,
selezioniamo Preferenze
e, nella scheda
Generale,
selezioniamo l'opzione presente.
Installiamo
un Sistema Operativo.
Una volta avviato Virtual Machine Manager e creata la macchina virtuale che ospiterà il nuovo sistema operativo non dobbiamo fare altro che procedere alla sua installazione, così come faremo se lo stessimo installando su un computer vero e proprio. L'unica vera differenza che questo processo sarà più lento.
1] Avvio della procedura di creazione.
Facciamo clic sul pulsante Crea una nuova macchina virtuale. Nella nuova finestra, lasciamo selezionato Media installazione locale e premiamo Avanti. Nel menu Tipo OS, scegliamo Linux e lasciamo invariato ciò che appare nel menu Versione.
2] Selezione della sorgente.
Selezioniamo
Usare CDROM
o DVD e
facciamo clic su Avanti,
oppure selezioniamo Usare
Immagine ISO,
premiamo Sfoglia e
su Sfoglia in locale.
Troviamo il file ISO
da installare e
facciamo clic su Apri.
Facciamo
clic su Avanti e,
nella finestra successiva, lasciamo la RAM
impostata a 1024,
poi premiamo ancora su Avanti.
Decidiamo le dimensioni del disco fisso virtuale e facciamo clic su
Avanti.
Compiliamo
il campo Nome,
con quello del Sistema Operativo che stiamo installando, nel mio
esempio l'ultima versione di Debian,
poi diamo inizio alla procedura di installazione, facendo clic sul
pulsante Fine.

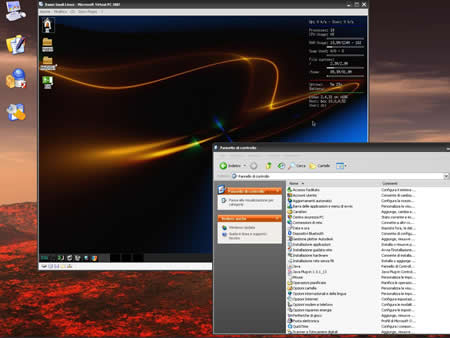



Commenti
Posta un commento
Ciao a tutti voi, sono a chiedervi se avete preferenze per Post di vostro interesse
in modo da dare a tutti voi che mi seguite un aiuto maggiore, grazie per la vostra disponibilità.